こんにちは! アラ還大借金ブロガーの『はじはじ』です。
アラ還おじさん(おばさん)にとって『NFTを買うための第一ハードル』!
👉『PC(パソコン)を使って【GMOコイン(暗号資産取引所)】の口座開設』をしていきましょう!
この記事を読めば、実際に僕がやった作業を画像付きで説明するので『絶対に口座解説』できますよ。

口座は無料で開設可能だし、PCがあれば私にもできそう!
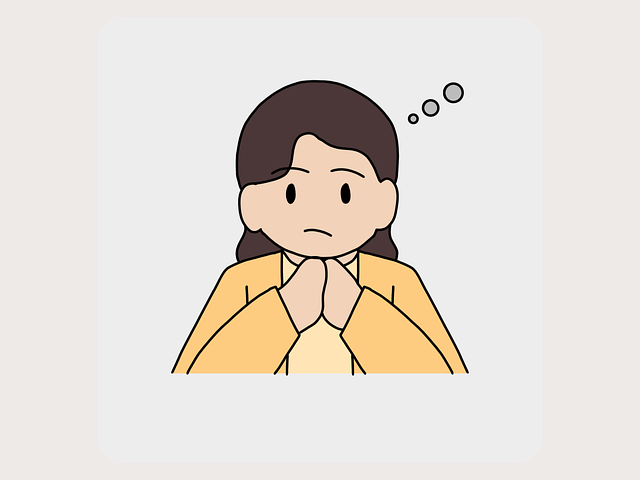

スマホでもできるけどこの記事では『PCでの口座開設』を説明していくね!
【GMOコイン】の公式サイトへログイン!
アラ還おじさん(おばさん)でもPCやスマホを触ったことある方なら『Google』や『Yahoo』は使ったことありますよね。
どちらでもOKなので『GMOコインの公式サイト』にいきましょう!(👉検索窓に『GMOコイン』と入力してください!)
するとこんな画面が開きます。
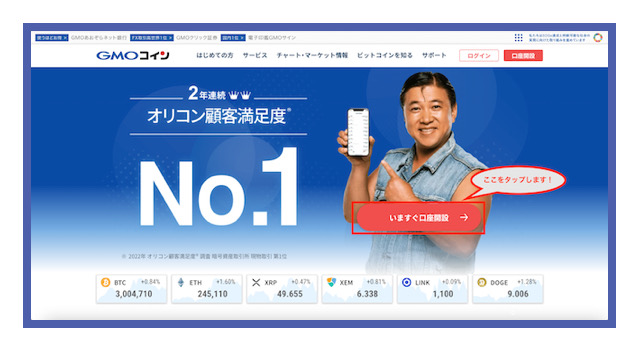
この画面が開いたら 『いますぐ口座開設 →』 をタップ(クリックすること)しましょう!
すると「こんな画面」(⇩)があらわれます。
<メールアドレスの入力>

『ぼかし』の部分にご自分の『メールアドレスを入力』して
⇩
『□私はロボットではありません』の『□にチェック(□をクリックすればOK)』を入れて
⇩
『口座を開設する』を『クリック』してください!
すると「入力したメールアドレス」に返信メールが届くので、そのメールを開いてください!
開くと「こんな画面」(⇩)があらわれます。

この画面が開いたら『青文字のリンク』(ぼかしの部分)をクリックします。
【GMOコイン口座開設】パスワードを設定しましょう!
届いたメールの『青文字のリンク』をクリックすると
こんな画面(⇩)があらわれます。
<パスワードの設定>

『パスワード』を入力します。
⇩
『パスワード(確認)』を入力します。(同じパスワードをもう一度入力)
⇩
『設定する』をタップ(クリック)します!
注意ポイント
- 『パスワード』は『英数字を組み合わせた8文字以上の半角文字を入力』します。
- 『パスワード』は大文字・小文字を組み合わせて『強度の高いパスワード』にしましょう!
- 『パスワード』は、スマホのメモや個人手帳などに忘れないように記録しておきましょう!

『パスワードの管理』はしっかりするようにしてね!
僕は『スマホのメモアプリ』にまとめてるよ!
『設定する』をタップ(クリック)すると
⇩
『パスワードの設定が完了しました』 『ログイン画面へ』というメッセージがあらわれます。
⇩
『ログイン画面へ』をクリックします。

ここまでで1/3は終了したよ!
次は『認証』の手続きだよ!
【GMOコイン口座開設】『2段階認証』を設定しましょう!
ハッキングなどの被害を避けるための作業として『2段階認証』を設定します。
上記の手続きで『ログイン画面へ』をクリックすると『ログイン画面が表示』されるので
⇩
上記で設定した
『メールアドレス』と『パスワード』を入力して『ログイン』します。
すると「こんな画面」(⇩)があらわれます。
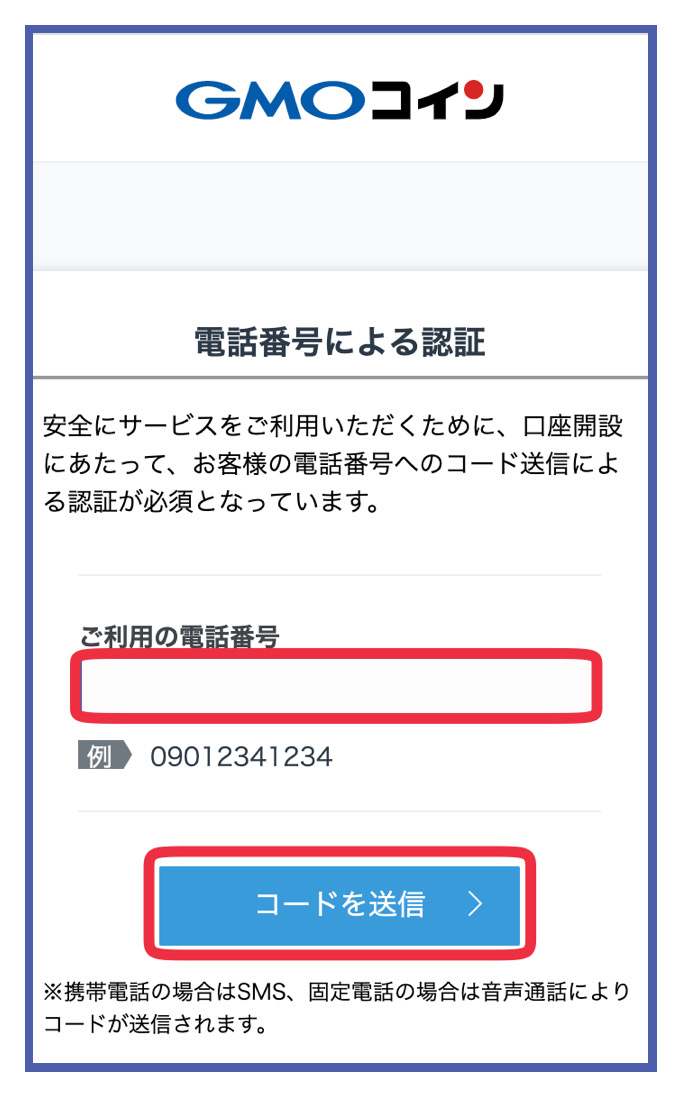
自分が使用している『スマホの電話番号』を『ご利用の電話番号』に入力します。
⇩
電話番号を入力したら『コードを送信』をタップ(クリック)します。
すると「こんな画面」(⇩)があらわれます。
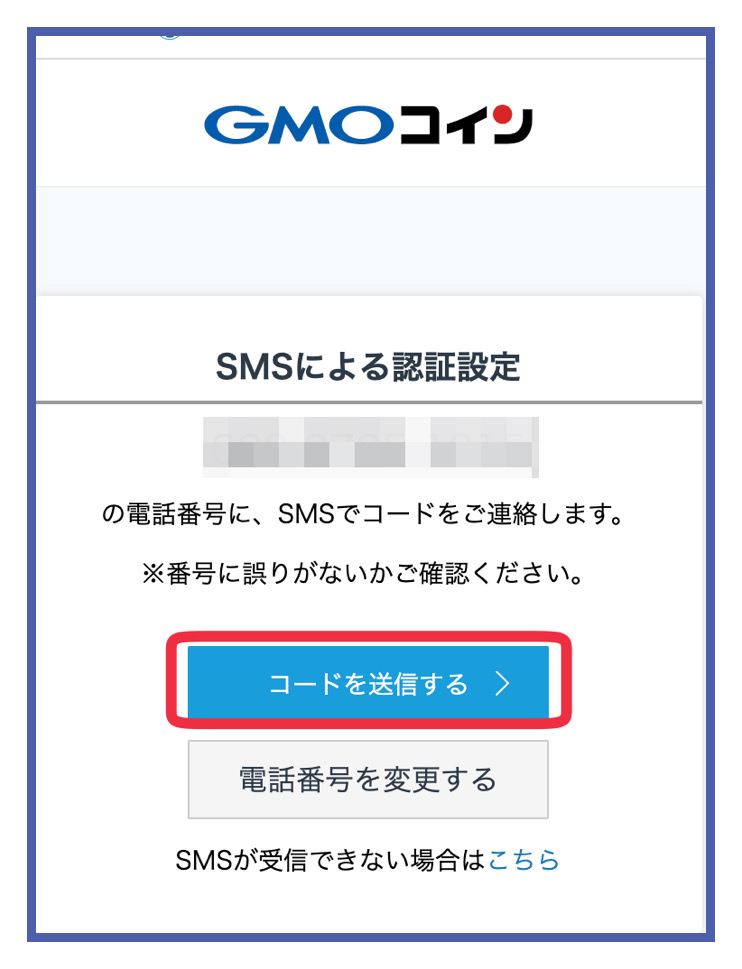
このような『確認画面』が表示されます。
⇩
電話番号が間違いないことを確認して『コードを送信する』をタップ(クリック)します。
参考
- 『SMS』とは「ショート・メッセージ・サービス」の略です。
- 『電話番号』宛に『短い文章やメッセージ』を送ることができます。
- 『電話番号』で本人確認が取れるので2段階認証にもよく使われます。
『コードを送信する』をタップ(クリック)すると
「こんな画面」(⇩)があらわれます。
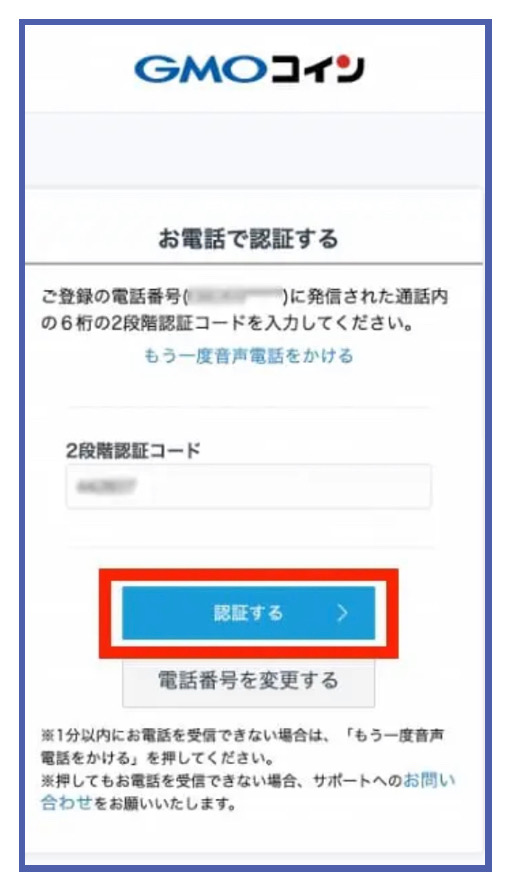
スマホに『6桁の認証コードが届いたら』
⇩
『2段階認証コード』の欄に『6桁数字のコードを入力』します。
⇩
『認証する』をタップ(クリック)します!
SMSメッセージはスマホに『ポップアップ画面』で表示されました!
『ポップアップ画面』では、スマホ画面に別の小さなウィンドウで「メッセージ」を表示してくれます。
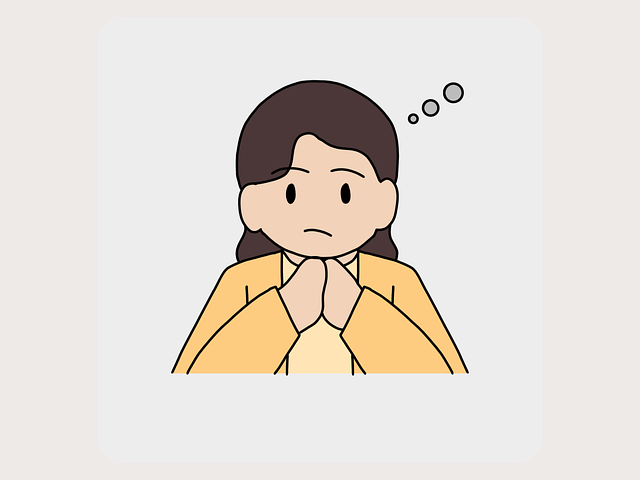
すると「こんな画面」があらわれます(⇩)

『開設申込へ進む』をタップ(クリック)して個人情報の入力に進みましょう!
【GMOコイン口座開設】個人情報の入力
前章の『開設申込へ進む』をタップすると・・・
「こんな画面」(⇩)があらわれます。

『ご自身の情報(基本情報)』を入力していきましょう!
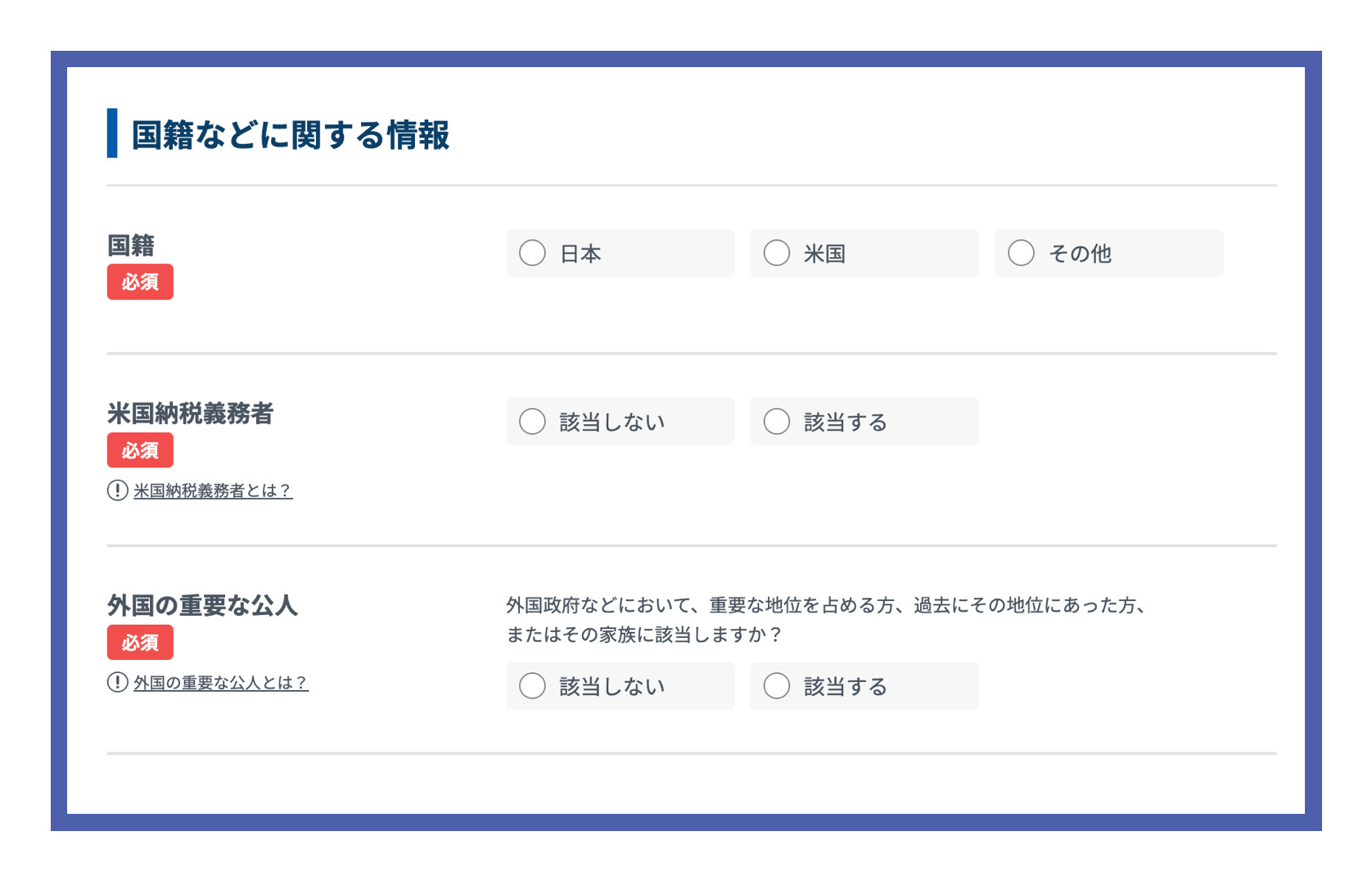
『国籍情報』などもどんどん入れていきましょう!

『お取引情報』も入れていきます!
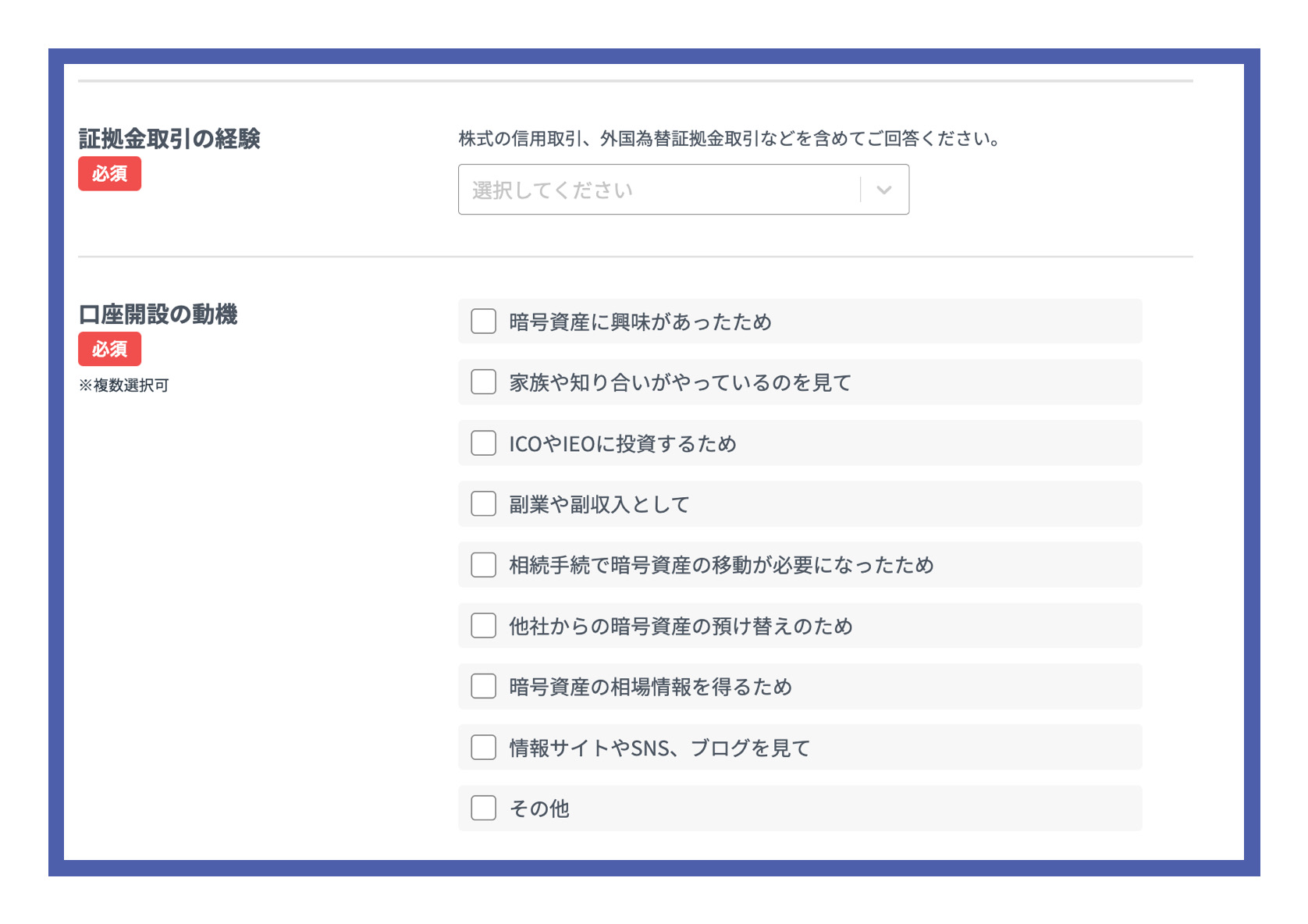
『証拠金取引の経験や口座開設の動機』もチェックしていきます!
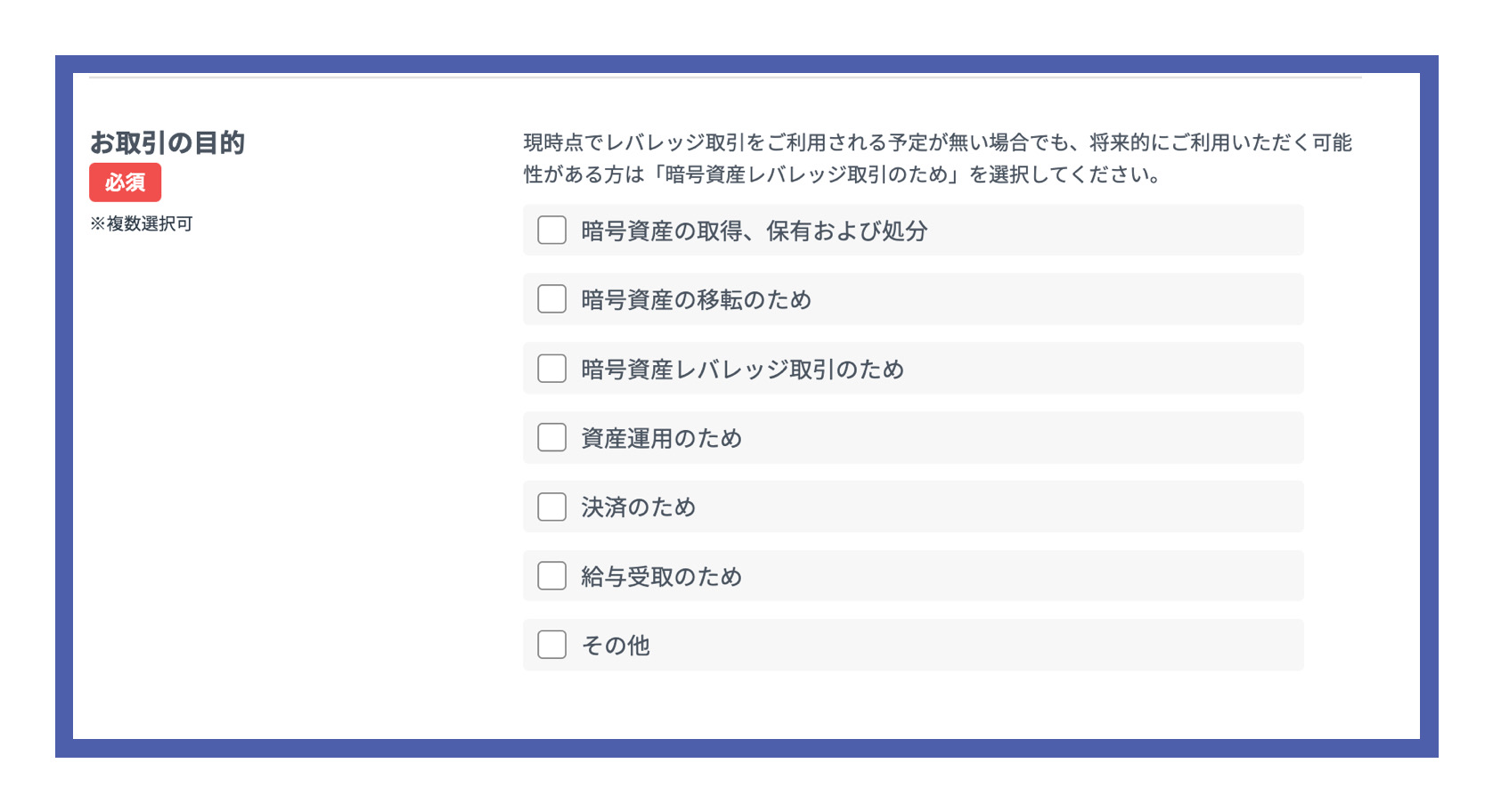
『取引の目的』もチェックしていきましょう!

『お客さまアンケートの該当欄にチェック』を入れたら・・・
⇩
『確認画面へ』をタップ(クリック)します。
すると「こんな画面」(⇩)があらわれます。
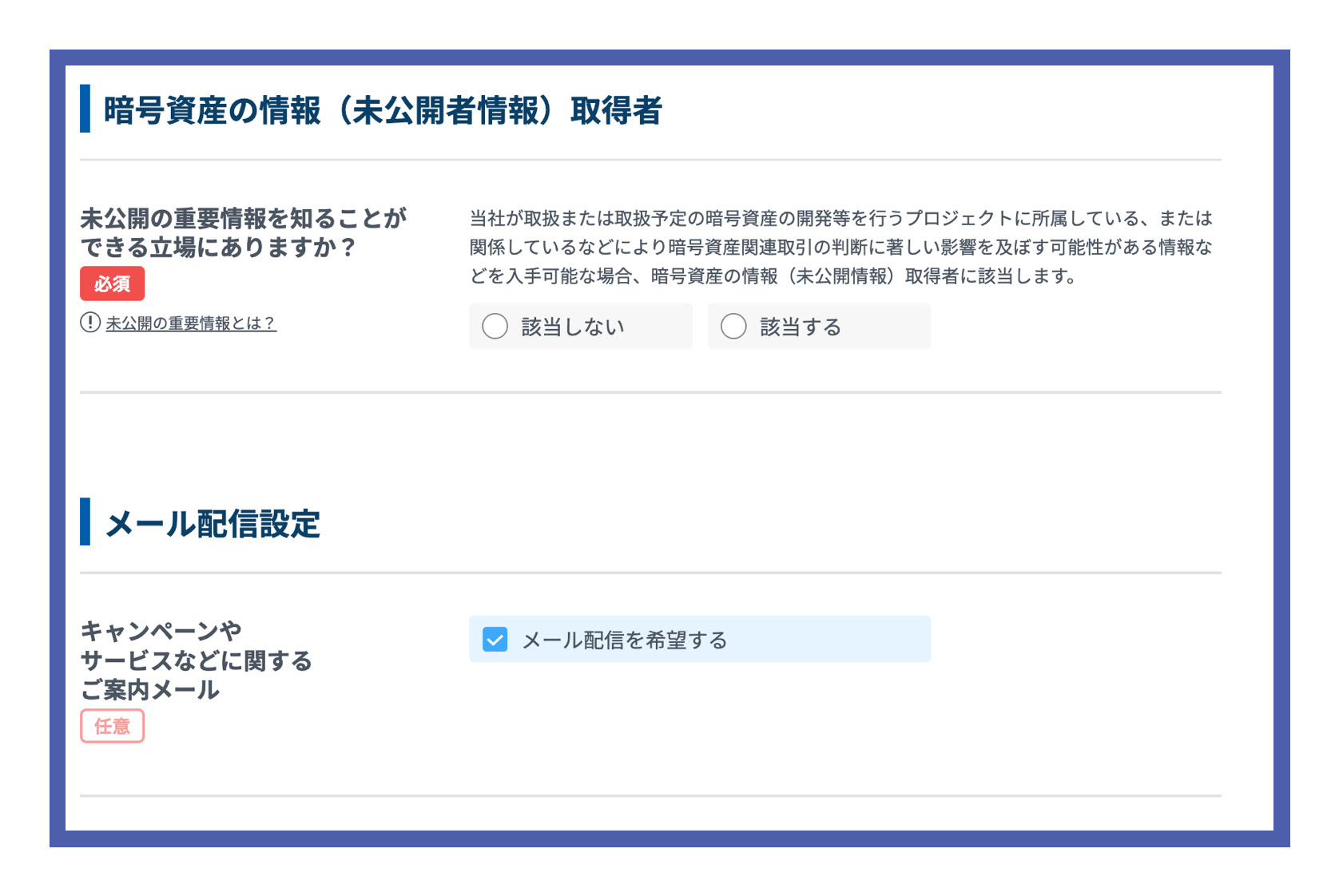
『インサイダー取引に関する確認』なので、該当しなければ
⇩
『該当しない』のラジオボタンをクリックします。
すると『入力した情報の確認画面』があらわれるので(⇩)
『入力情報』に間違いがないか確認しましょう!
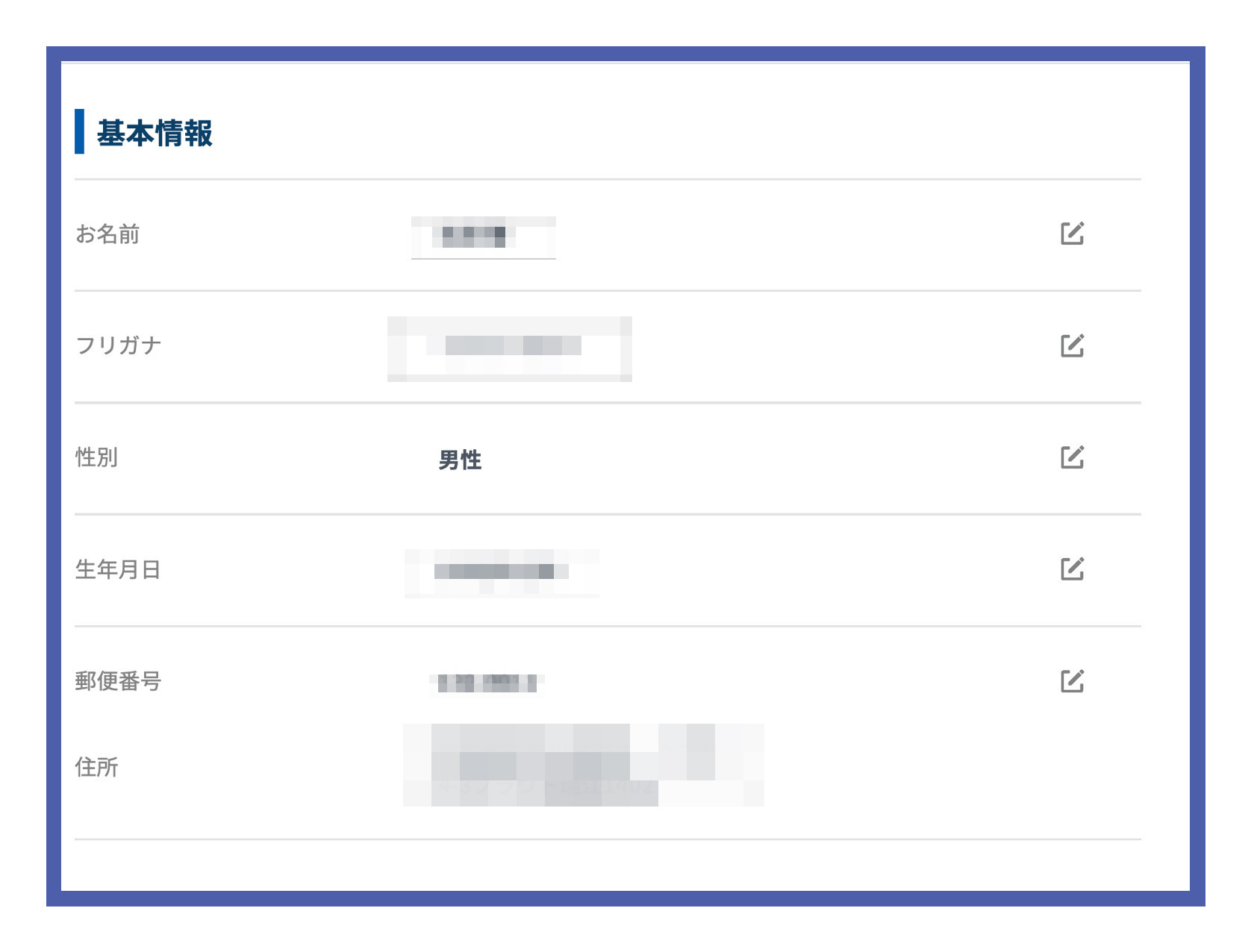
⇩

確認して間違いがなければチェックボックス(□)にチェックを入れましょう!
⇩
チェックボックスにチェックを入れたら・・・
⇩
『ご本人確認書類の提出へ』をタップ(クリック)します!

口座開設の手続きはほぼ終了!あとは本人確認の手続きです。
もう少しなので頑張りましょう!
【GMOコイン口座開設】本人確認の手続きをしましょう!
本人確認の手続きには
『かんたん本人確認』と『画像アップロード』の2種類があります。
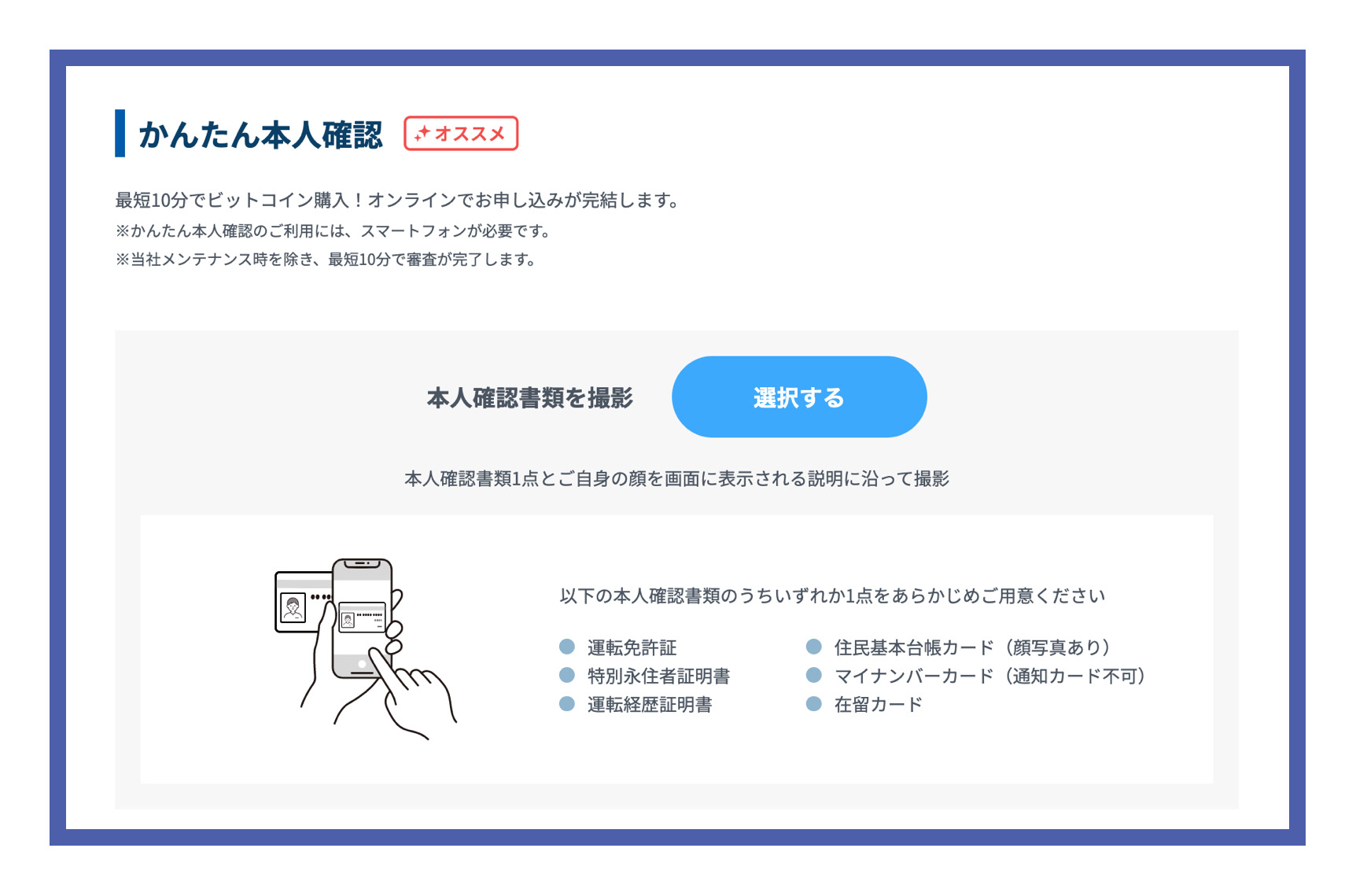
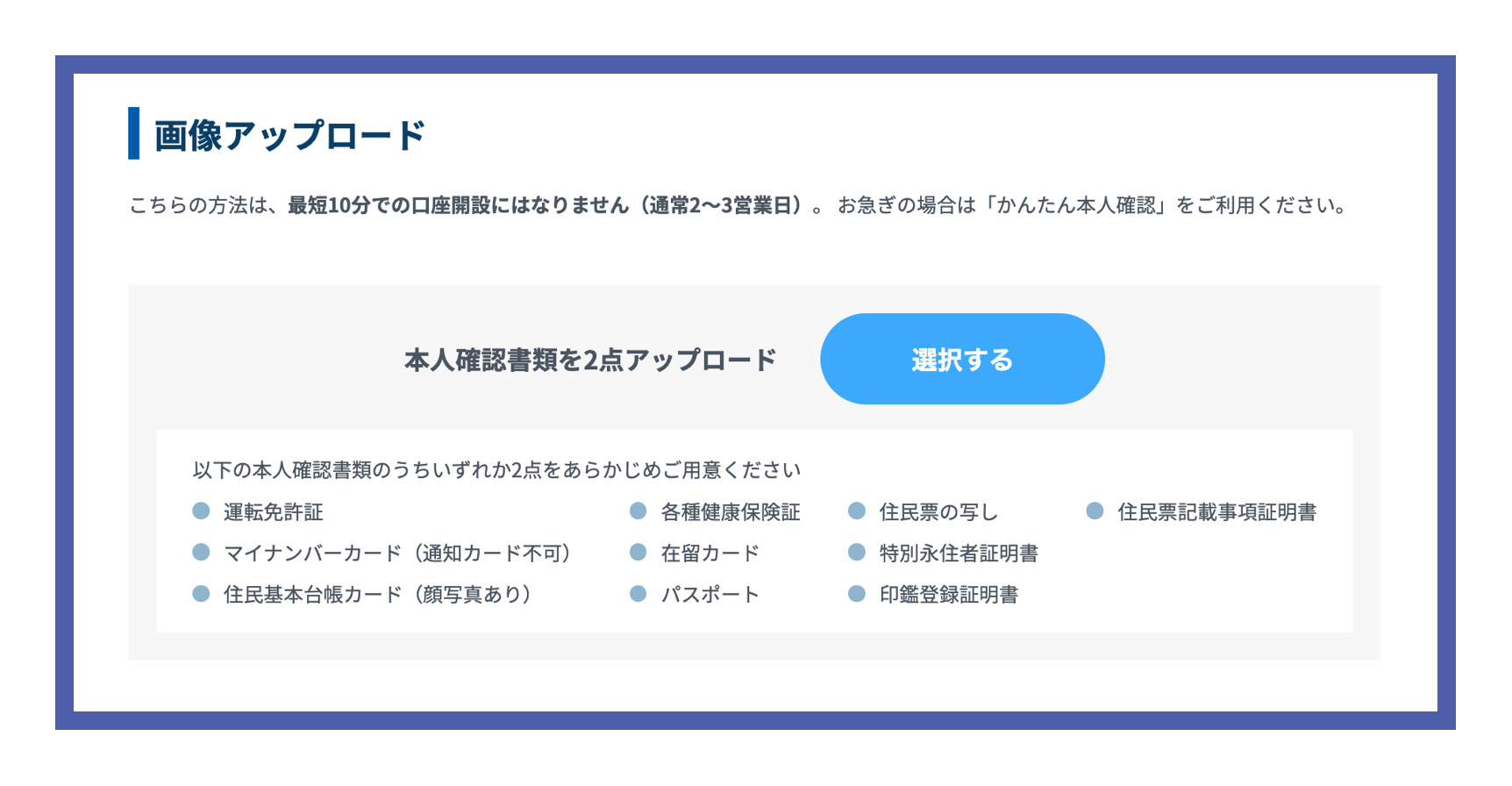
僕は『かんたん本人確認』を選びました!撮影のコツをつかんでしまえば一番簡単です。
では手続きしていきましょう!
『かんたん本人確認』の『選択する』をタップ(クリック)します。
すると「こんな画面」(⇩)があらわれます。
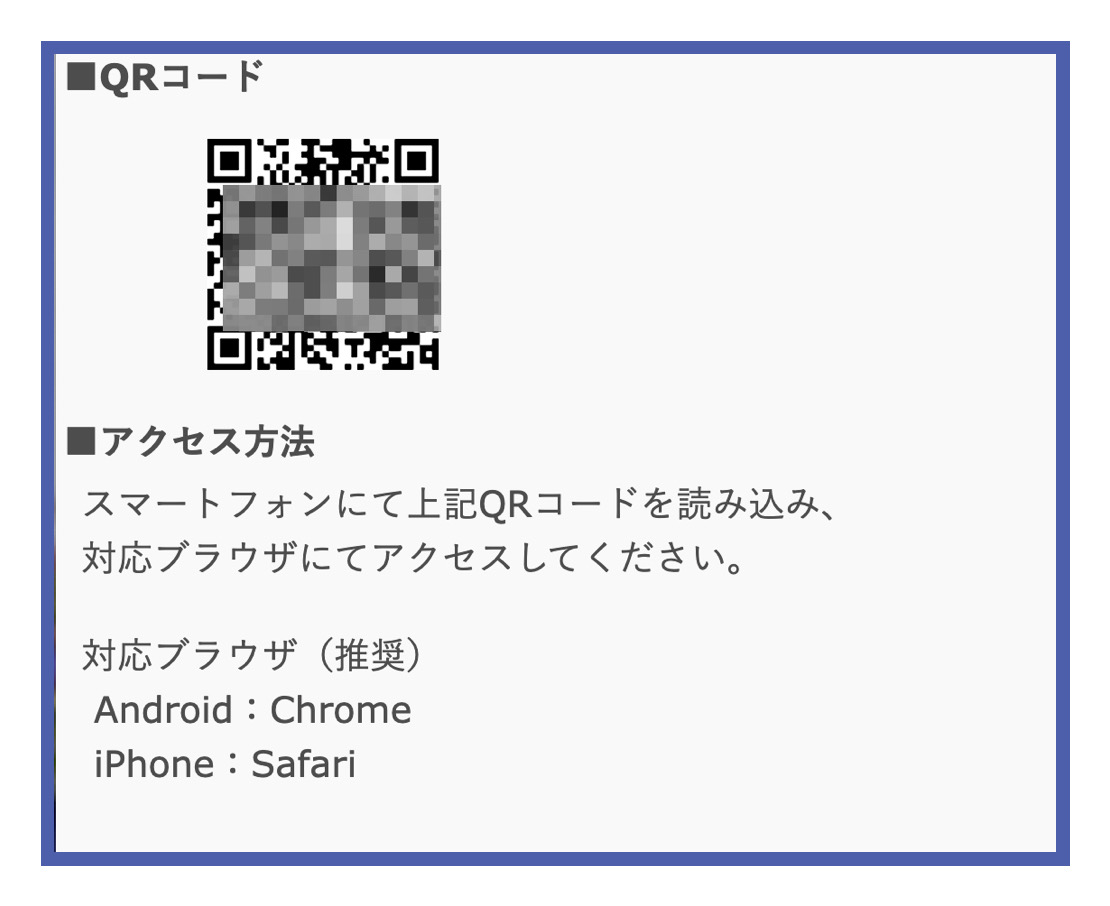
スマホで『QRコード』読み込んでください!
読み込んだら、画面の指示に従って『本人確認の手続き』をすすめて完了させましょう!
僕は「自分の顔を撮影」したり「免許証を斜めに撮影する」のに少し苦労しましたが、何回かチャレンジするうちに慣れて撮影できました。
スマホでの手続きが終了したらPC(パソコン)に戻ってログインします。
⇩
すると画面にはこんなメッセージが流れているはずです。
『ただいま審査中です。審査完了までしばらくお待ちください』
このように表示されていたら・・・
間違いなく『本人確認の手続きは完了』です
【GMO口座開設】口座開設を完了させましょう!
『ただいま審査中です。審査完了までしばらくお待ちください』のメッセージだ出て5分くらいで、登録したメールアドレスに「口座開設コード」が送られてきます。
画像は『僕のスマホに送られてきたメールの画像』です。口座開設コードとして「6桁の数字」が送られてきていますね!

PC(パソコン)のご自分の会員ホーム画面に戻ります
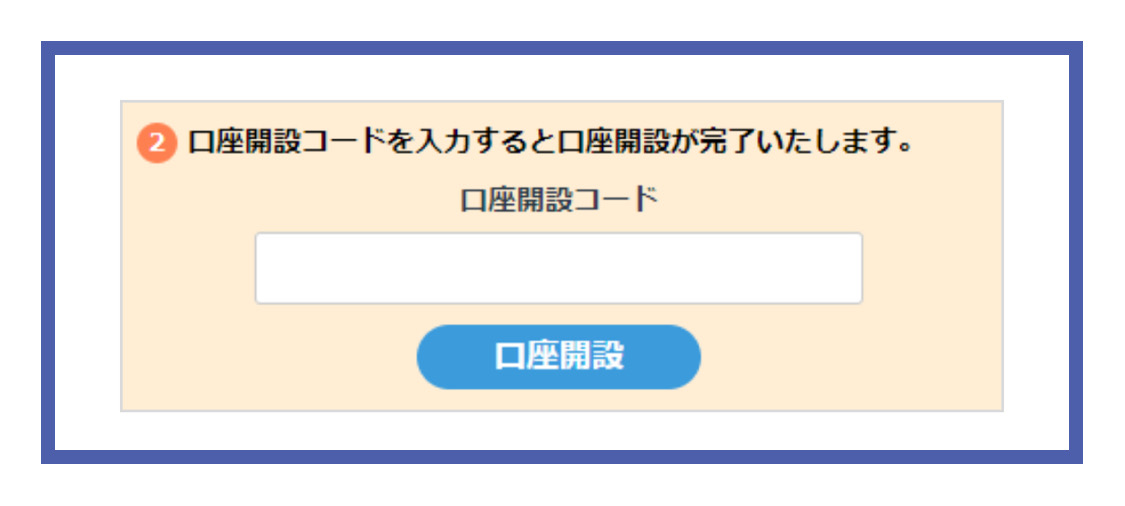
6桁数字の口座開設コードを入力します。
⇩
「口座開設」をクリックします。
すると・・・
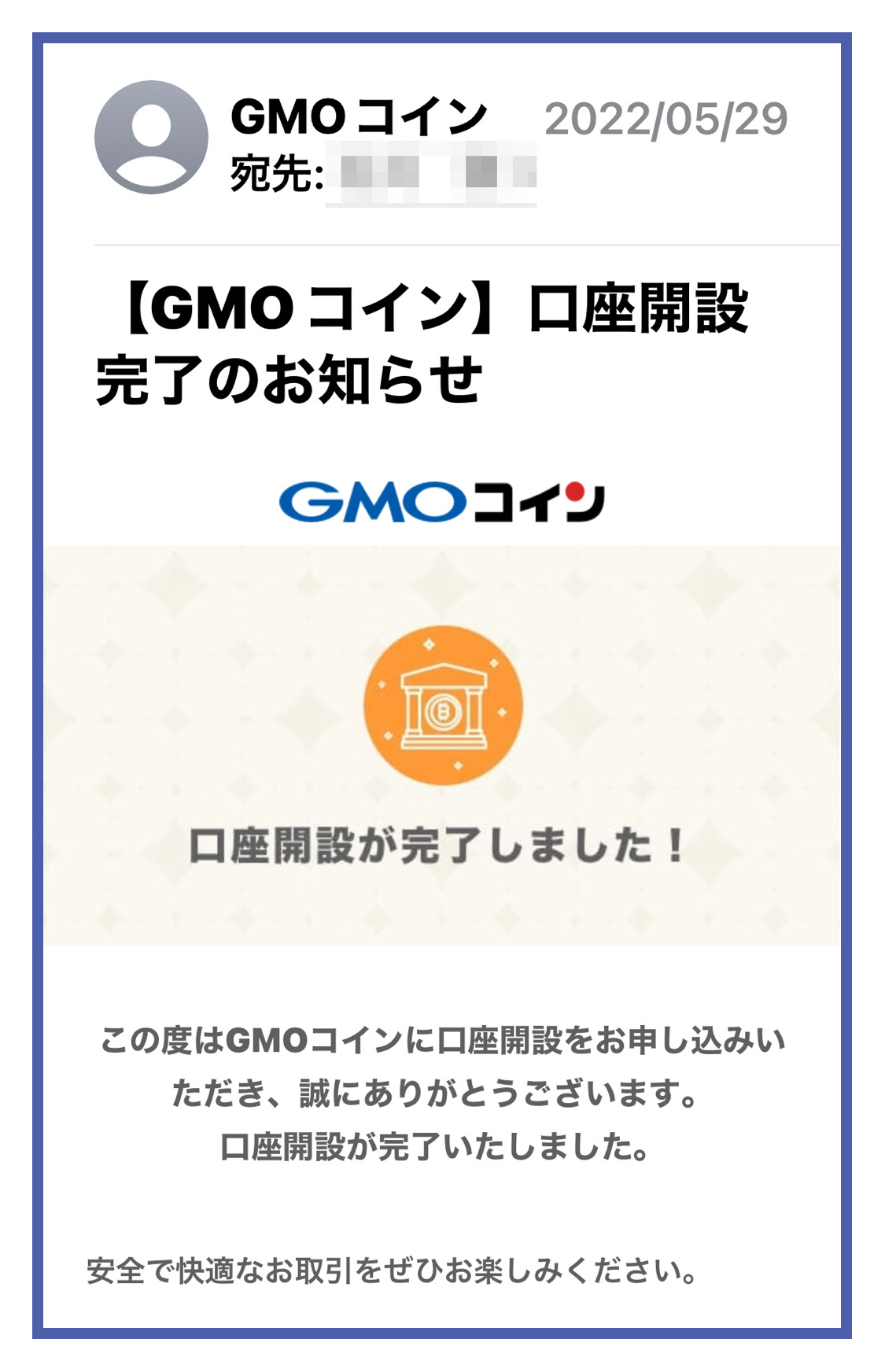
こんな感じのメールが届きます!
これで【GMOコインの口座開設】は終了です!
おつかれさまでした。
さいごに・・・
どうですか・・・
うまく口座開設できましたか?
ポイントは「本人確認書類の撮影」です。運転免許証でなかなかうまくいかない場合はマイナンバーカードに変えてみたりして、何度かトライしてみてくださいね。僕の場合『運転免許証の撮影3回目』でようやくうまくいきました😅
【GMOコイン】のメリットは「送金手数料が無料」ということ。
NFTを購入する場合「海外の取引所」に送金するケースが増えるので、送金手数料の低い【GMOコイン】はとってもオススメですよ!
NFTを楽しむには「口座開設」は必須!
【GMOコイン】の口座を『サクッ』と開設して、NFTの世界を楽しみましょう!




